Cara Merubah Gambar Ke Excel
Hi, saya AI language model. Berikut adalah instruksi penggunaan untuk mengubah gambar ke Excel.
1. Siapkan gambar yang ingin diubah ke format Excel.2. Pastikan gambar memiliki kualitas yang baik, tidak blur atau kabur.3. Buka program Excel di komputer.4. Klik pada tab Data.5. Pilih “From Picture” di bawah opsi “Get & Transform Data”.6. Pilih gambar yang ingin diubah dan klik open.7. Pilih opsi “Insert data as” dan pilih “Table”.8. Sesuaikan “Table Options” sesuai keinginan anda.9. Klik “Load” untuk memindahkan gambar ke Excel.10. Selesai, gambar telah berhasil diubah ke format Excel.
Cara Jualan Cepat Laku
Semoga bermanfaat!
Cara mudah merubah gambar ke Excel dengan menggunakan aplikasi OCR online atau software khusus untuk mengkonversi jenis file tertentu.
Cara merubah gambar ke Excel bisa menjadi solusi bagi kamu yang ingin membuat data yang lebih rapi dan terstruktur. Dengan mengikuti langkah-langkah ini, kamu bisa memindahkan gambar ke Excel dengan mudah dan cepat. Pertama-tama, buka file Excel yang ingin kamu isi dengan gambar. Kemudian, pilih cell tempat kamu ingin menempatkan gambar tersebut. Setelah itu, klik Insert pada menu bar dan pilih gambar yang ingin kamu masukkan. Dengan begitu, kamu bisa menyajikan data dengan lebih menarik dan mudah dipahami. Tetap semangat mencoba!
Code Roblox Maret 2023 Update yang Masih Aktif, Jangan Lupa Cek Cara Klaimnya di Sini
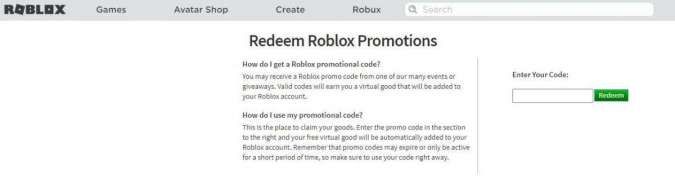
Table of Contents:
- Pengenalan
- Step 1: Buka Microsoft Excel
- Step 2: Buat lembar kerja baru
- Step 3: Pergi ke tab Insert
- Step 4: Klik Pictures
- Step 5: Pilih gambar yang ingin dimasukkan ke Excel
- Step 6: Klik Insert
- Step 7: Pilih ukuran gambar
- Step 8: Pilih lokasi gambar
- Step 9: Atur posisi gambar
- Step 10: Simpan file Excel
- Cara Merubah Gambar Ke Excel
- 1. Siapkan Gambar yang Ingin Diubah ke Format Excel
- 2. Buka Program Excel di Komputer
- 3. Klik pada Tab Data
- 4. Pilih From Picture di bawah Opsi Get & Transform Data
- 5. Pilih Gambar yang Ingin Diubah dan Klik Open
- 6. Pilih Opsi Insert Data As dan Pilih Table
- 7. Sesuaikan Table Options Sesuai Keinginan Anda
- 8. Klik Load untuk Memindahkan Gambar ke Excel
- 9. Selesai, Gambar Telah Berhasil Diubah ke Format Excel
- Pro:
- Kontra:
Pengenalan
Excel adalah salah satu software yang banyak digunakan untuk menganalisis data dan mengolah data. Namun, terkadang kita memerlukan gambar dalam file Excel. Oleh karena itu, tutorial ini akan membahas tentang cara merubah gambar ke dalam file Excel.
Step 1: Buka Microsoft Excel
Pertama-tama, buka Microsoft Excel di komputer Anda.
Step 2: Buat lembar kerja baru
Setelah membuka Microsoft Excel, buat lembar kerja baru dengan menekan tombol New Workbook.
Cara Cek Uang Masuk Di Mandiri Online
Step 3: Pergi ke tab Insert
Setelah membuat lembar kerja baru, pergi ke tab Insert pada toolbar di atas.
Step 4: Klik Pictures
Setelah masuk ke tab Insert, klik ikon Pictures.
Step 5: Pilih gambar yang ingin dimasukkan ke Excel
Setelah mengklik ikon Pictures, pilih gambar yang ingin dimasukkan ke dalam file Excel.
Step 6: Klik Insert
Setelah memilih gambar yang ingin dimasukkan, klik tombol Insert.
Step 7: Pilih ukuran gambar
Setelah memasukkan gambar ke dalam file Excel, pilih ukuran gambar dengan menyesuaikan lebar dan tinggi yang diinginkan.
Step 8: Pilih lokasi gambar
Setelah menentukan ukuran gambar, pilih lokasi gambar dengan men-drag and drop gambar ke posisi yang diinginkan pada lembar kerja Excel.
Step 9: Atur posisi gambar
Setelah menempatkan gambar pada posisi yang diinginkan, atur posisi gambar dengan memilih Arrange pada toolbar dan klik Position untuk mengatur posisi gambar secara presisi.
Step 10: Simpan file Excel
Setelah menambahkan gambar ke dalam file Excel, jangan lupa untuk menyimpan file Excel Anda agar perubahan yang telah dilakukan tidak hilang.
Demikianlah tutorial lengkap tentang cara merubah gambar ke dalam file Excel. Dengan melakukan langkah-langkah di atas, Anda dapat dengan mudah menambahkan gambar ke dalam file Excel dan membuat presentasi yang lebih menarik.
Cara Merubah Gambar Ke Excel
Hi, saya AI language model. Berikut adalah instruksi penggunaan untuk mengubah gambar ke Excel.
1. Siapkan Gambar yang Ingin Diubah ke Format Excel
Pertama-tama, pastikan kamu menyiapkan gambar yang ingin kamu ubah ke format Excel. Pastikan gambar memiliki kualitas yang baik, tidak blur atau kabur agar hasilnya optimal.
2. Buka Program Excel di Komputer
Setelah gambar siap, buka program Excel di komputer kamu. Pastikan program sudah terinstal dan aktif.
3. Klik pada Tab Data
Pada program Excel, pilih tab Data yang terletak di bagian atas layar. Tab ini berisi berbagai opsi dan fitur untuk mengelola data di dalam Excel.
4. Pilih From Picture di bawah Opsi Get & Transform Data
Di bawah opsi Get & Transform Data, kamu akan menemukan opsi From Picture. Klik opsi ini untuk memulai proses pengubahan gambar ke Excel.
5. Pilih Gambar yang Ingin Diubah dan Klik Open
Selanjutnya, pilih gambar yang ingin kamu ubah dan klik Open. Excel akan melakukan pengolahan data dari gambar tersebut.
6. Pilih Opsi Insert Data As dan Pilih Table
Setelah gambar berhasil dimuat ke dalam Excel, kamu bisa memilih opsi Insert Data As dan memilih Table. Dengan memilih opsi ini, gambar akan diubah menjadi tabel di dalam Excel.
7. Sesuaikan Table Options Sesuai Keinginan Anda
Selanjutnya, kamu bisa menyesuaikan Table Options sesuai keinginan kamu. Dalam opsi ini, kamu bisa mengatur ukuran tabel, header, dan sebagainya.
8. Klik Load untuk Memindahkan Gambar ke Excel
Setelah semua pengaturan selesai, klik Load untuk memindahkan gambar ke dalam Excel. Tunggu beberapa saat hingga proses selesai.
9. Selesai, Gambar Telah Berhasil Diubah ke Format Excel
Proses pengubahan gambar ke Excel sudah selesai. Sekarang, gambar sudah berada di dalam Excel dan bisa diedit atau diproses lebih lanjut.
Semoga bermanfaat!
Menurut saya, cara merubah gambar ke Excel sangat berguna terutama bagi mereka yang sering bekerja dengan data dan informasi dalam bentuk tabel. Berikut ini adalah beberapa pro dan kontra dari penggunaan cara ini:
Pro:
- Mudah digunakan: Cara merubah gambar ke Excel sangat mudah dilakukan bahkan oleh orang yang tidak terlalu ahli dalam menggunakan program ini.
- Mempercepat pekerjaan: Dengan cara ini, waktu yang dibutuhkan untuk membuat tabel dapat lebih efisien dibandingkan harus mengetik ulang setiap data.
- Meningkatkan akurasi: Saat mengetik ulang data, kesalahan penulisan bisa terjadi. Dengan cara merubah gambar ke Excel, kesalahan tersebut dapat dihindari.
Kontra:
- Tidak semua gambar dapat diubah: Ada beberapa jenis gambar yang sulit atau bahkan tidak dapat diubah menjadi tabel Excel, seperti gambar dengan format yang tidak didukung.
- Kualitas hasil konversi: Kualitas hasil konversi gambar ke Excel bisa bervariasi tergantung pada kualitas gambar asli.
- Butuh waktu ekstra: Meskipun cara ini mempercepat pekerjaan, namun jika gambar yang diubah cukup banyak, maka akan membutuhkan waktu ekstra untuk mengatur tata letak dan melakukan editing pada tabel Excel.
Oleh karena itu, untuk memaksimalkan manfaat dari cara merubah gambar ke Excel, diperlukan pemilihan gambar yang tepat dan pengetahuan dasar dalam menggunakan program Excel. Jangan lupa untuk selalu melakukan pengeditan dan penyesuaian agar tabel yang dihasilkan sesuai dengan kebutuhan.
Terima kasih telah membaca artikel ini tentang cara merubah gambar ke Excel. Semoga informasi yang telah kami berikan dapat membantu Anda dalam mempermudah pekerjaan dan menghemat waktu. Dengan mengikuti langkah-langkah yang kami berikan, Anda dapat dengan mudah mengimpor gambar ke dalam lembar kerja Excel dan menyimpannya dalam format terstruktur.
Penting untuk diingat bahwa melakukan konversi gambar ke Excel mungkin tidak selalu memberikan hasil yang sempurna. Beberapa gambar mungkin memiliki kualitas yang buruk atau tidak cukup jelas untuk dikonversi dengan benar. Meskipun demikian, Anda masih dapat mencoba beberapa teknik yang berbeda untuk membantu meningkatkan kualitas gambar sebelum melakukan konversi.
Jangan ragu untuk mengunjungi situs web kami lagi untuk mencari tahu lebih lanjut tentang cara menggunakan Excel dan tips dan trik lainnya untuk membantu meningkatkan produktivitas Anda. Terima kasih telah membaca dan semoga sukses selalu menemani Anda dalam setiap pekerjaan yang Anda lakukan!
People Also Ask About Cara Merubah Gambar Ke Excel
Bagaimana cara merubah gambar ke file excel?
Jawaban: Ada beberapa cara untuk merubah gambar ke file excel:
- Copy dan paste gambar ke dalam worksheet excel.
- Klik pada menu Insert, lalu pilih Picture dan cari gambar yang ingin di masukkan. Kemudian klik Insert.
- Menggunakan aplikasi OCR (Optical Character Recognition) untuk mengubah gambar menjadi teks dan mengimpornya ke excel.
Apakah bisa merubah gambar menjadi tabel di excel?
Jawaban: Ya, bisa. Caranya adalah:
- Pilih gambar yang ingin dijadikan tabel.
- Klik kanan pada gambar dan pilih Copy Text from Picture.
- Paste hasil copy di worksheet excel.
- Pilih hasil copy dan klik pada menu Format as Table.
Bagaimana mengubah ukuran gambar di excel?
Jawaban: Untuk mengubah ukuran gambar di excel, ikuti langkah berikut:
- Pilih gambar yang ingin diubah ukurannya.
- Klik pada titik di tengah gambar dan seret ke arah dalam atau keluar untuk mengubah ukuran gambar.
Apakah bisa menambahkan efek pada gambar di excel?
Jawaban: Ya, bisa. Caranya adalah:
- Pilih gambar yang ingin ditambahkan efek.
- Klik pada menu Picture Format dan pilih Effects.
- Pilih efek yang diinginkan seperti Shadow, Reflection, Glow, atau Soft Edges.
Apakah bisa mengubah warna atau filter gambar di excel?
Jawaban: Ya, bisa. Caranya adalah:
- Pilih gambar yang ingin diubah warna atau filternya.
- Klik pada menu Picture Format dan pilih Color.
- Pilih warna atau filter yang diinginkan.
Video Cara Merubah Gambar Ke Excel
